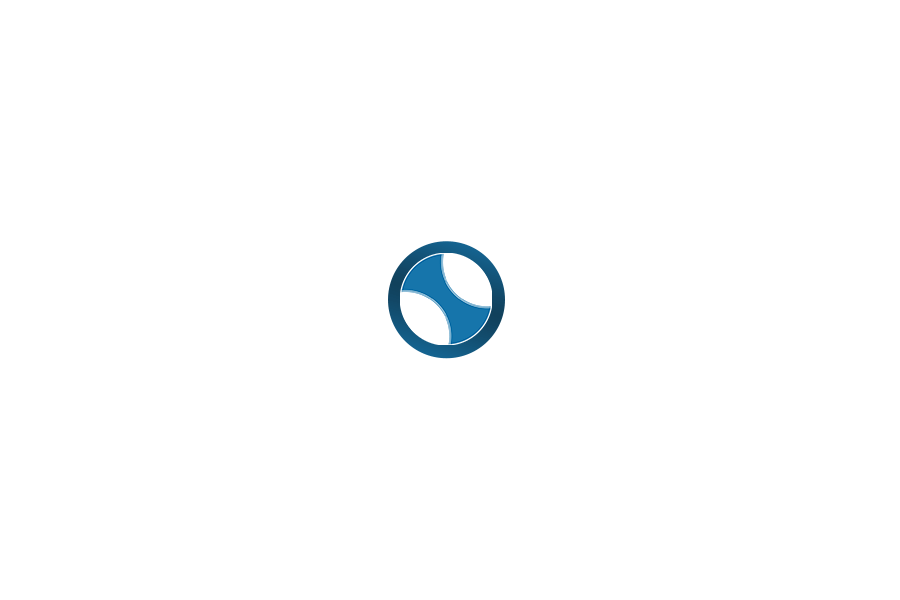Disclaimer: We sometimes use affiliate links in our content. For more information, visit our Disclaimer Page.
In today’s digitally driven workplace, it’s no secret that employer surveillance can often feel like an unseen presence lurking within the circuits of your work computer. Understanding how to tell if your work computer is being monitored is paramount for employees who value their privacy and wish to maintain a sense of autonomy. Whether by necessity or curiosity, recognizing the signs of work computer monitoring can help you navigate the ever-blurring boundary between professional oversight and personal privacy.
As the lines between work and personal life become increasingly intertwined, many wonder how to detect work computer spying and safeguard their personal information. This guide explores practical ways to identify monitoring traces on your work device, helping you stay informed and alert to workplace technology and privacy dynamics.
Key Takeaways
- Understanding signs of being monitored is essential in today’s professional environment.
- Knowledge of legal and technological aspects of surveillance guides employee awareness.
- Identifying unusual computer behaviour can be the first step to detecting surveillance.
- Simple tools and tactics can provide insights into whether your activities are being tracked.
- Maintaining privacy on a work computer involves both proactive measures and know-how.
- Being vigilant about digital privacy helps balance employer oversight with employee rights.

Understanding How to Tell if Your Work Computer is Being Monitored
The delicate balance between employer surveillance and employee privacy is a pivotal issue in the modern workplace. As businesses seek to protect their assets, they often implement a range of monitoring techniques that can infringe upon the personal privacy of their employees. Understanding legal monitoring practices and privacy standards is essential to navigate this balancing act.
Legal Aspects of Work Computer Monitoring
Underpinning the practices of workplace monitoring is the legal framework that stipulates the rights and limitations of both parties. Employers are generally permitted to monitor activities on their property, including computers and other digital devices.
This legal monitoring may encompass anything from computer tracking to webcam monitoring as long as the employees are adequately informed about the surveillance policies. Legally, the rationale for such surveillance ranges from maintaining productivity to protecting sensitive company information.
Yet, this doesn’t provide companies with unrestrained freedom to pry. Employee privacy rights, although varying by state, often dictate that there must be a legitimate business need for any form of surveillance. Moreover, IT team rights play a pivotal role, as they are charged with executing the policies that respect employee privacy and adhere to the laid-out regulations.
Common Methods of Employer Surveillance
Employers utilize many technologies and strategies to keep tabs on their employees. These range from subtle to overt and can accumulate a significant amount of data:
- Monitoring Software: Often surreptitious and multifaceted, monitoring software can record keystrokes, capture screenshots, and track web activity.
- Webcam Monitoring: Employers may activate the webcam to ensure staff presence or for security purposes.
- Keyloggers: These can log every keystroke, allowing employers to monitor communication and document creation.
- Remote Desktop Services: By using remote services, IT teams can access and control an employee’s computer remotely.
Respect for employee privacy standards acts not just as a legal buffer, but also as a keystone in the employer-employee relationship.
Key Signs of Monitoring Software on Your Work Computer
Monitoring software can be inconspicuous whether you’re operating on macOS or running a Windows system. Yet, some signs may alert you to the presence of such suspicious programs. Identifying the subtleties of an activity monitor covertly documenting your compute usage could be the key to understanding your digital work environment.
Meticulous attention to CPU usage, RAM usage, and the performance of your device could reveal the hidden footprint of monitoring tools. Expect incongruent performance metrics, such as a high utilization of system resources, especially when you’ve engaged in minimal activity. Below is a breakdown of the hallmark signs that might suggest monitoring software has been installed on your work computer:
- Unusual Computer Behavior: A sudden slowdown in your computer’s performance or program’s unexpected starting and stopping could indicate monitoring activity. Excessive disk activity or consistently high network usage are additional red flags.
- Strange Processes in Activity Monitor: If unfamiliar processes are running or known processes consume an aberrant amount of CPU or RAM resources, it warrants further investigation.
- System Notifications and Warnings: Random system messages or unusual icons appearing in the system tray can be subtle hints that a background process, possibly a surveillance tool, is in operation.
While not definitive proof, these indicators suggest the need for a closer inspection of the system. Continued discrepancies in system performance or perplexing resource distribution should raise awareness and prompt a response.
| Indicator | Description | Common Associated Activity |
|---|---|---|
| High CPU Usage | Abnormally high processor demand when idle or performing light tasks. | Continuous monitoring and data transmission by surveillance software. |
| Excessive RAM Usage | Unexpectedly high memory consumption that may affect multitasking. | Monitoring tools running stealthy processes in the background. |
| Anomalous Network Traffic | Significant data being sent or received without user activity to justify such traffic. | Covert exfiltration of recorded data to an external monitoring server. |
For macOS users, the built-in macOS monitoring tools like Activity Monitor can be particularly helpful to scrutinize these anomalies. It’s important to remain vigilant and informed about typical system behaviours to identify and assess any deviation quickly.
Stay attentive to your device’s performance metrics; knowledgeable insight into CPU usage and RAM usage might be your first clue in detecting monitoring software.
Understanding and recognizing these signs isn’t about subverting legitimate employer surveillance but maintaining transparency and exercising your right to privacy where applicable.
Digging Deeper: Tools and Techniques to Detect Monitoring
In today’s professional environments, the concern for digital privacy has impelled a deeper dive into the tools and techniques enabling individuals to detect potentially unauthorized monitoring. By leveraging built-in utilities and meticulously examining various system activities, one can ascertain if their work computer falls under surveillance.
Task Manager and Background Processes
One of the fundamental utilities at your disposal is the task manager utility. This tool provides a real-time overview of all application activities, background processes, and overall system resource usage. To access Task Manager and conduct an insightful examination, undertake these steps:
- Press Ctrl + Shift + Esc to open Task Manager.
- Click on the ‘Processes’ tab to view the active processes list.
- Observe any unfamiliar process names or unusually high resource consumption that could point to monitoring software.
Beyond the process view, one should also monitor the ‘Performance’ tab to analyze overall system resource trends.
Checking Network Activity with Netstat Command
To further evaluate your system for signs of monitoring, the netstat command becomes an invaluable asset. This command-line tool can reveal all network connections to and from your computer, highlighting network activity that could correlate with surveillance.
For step-by-step guidance, proceed as follows:
- Press Win + R to launch the Run dialogue.
- Type ‘cmd’ and press Enter to open Command Prompt.
- At the prompt, type netstat -ano and press Enter.
- Examine the results for unusual or unrecognized outgoing connections, particularly IP addresses and data usage patterns that may indicate monitoring.
The ‘-ano’ parameter details all connections with corresponding process IDs, an essential aspect when distinguishing legitimate network processes from suspect ones.
Reviewing Security Logs in Event Viewer
The Event Viewer in Windows systems serves as a comprehensive log of all system events, including security logs, system logs, and records of auditing login events, which can be pivotal in identifying monitoring activities.
Steps to accessing and interpreting Event Viewer data:
- Press Win + X and select ‘Event Viewer’ from the menu.
- In the console tree, navigate to Windows Logs -> Security.
- Look for suspicious events, such as unexpected administrator logins or changes in network & internet settings.
These logs can reveal unauthorized or unusual activities, such as failed login attempts or changes in permissions, that might signify system compromises.
To solidify your understanding of Event Viewer outputs, here’s a table that exemplifies a user-friendly approach to interpreting these vital security logs:
| Event ID | Description | Implications |
|---|---|---|
| 4624 | An account was successfully logged on. | Regular logins or suspicious if occurring at unusual times. |
| 4625 | An account failed to log on. | Potential unauthorized access attempts. |
| 4720 | A user account was created. | New accounts that are unknown could indicate system breaches. |
By delving into Event Viewer, one unveils a trove of data that can corroborate system integrity or flag potential intrusions.
These methodologies illuminate the path to discovering if your work computer is under external surveillance. With a blend of intuition and technical insight, you can detect anomalies and safeguard your privacy within the workplace.
Protecting Your Privacy on a Monitored Work Computer
Deploying strategies for privacy protection on a work computer where monitoring may occur is crucial for safeguarding sensitive information. Employees should consider implementing various measures to secure their files, maintain password security, and manage web browsing history with discretion.
Best Practices for Maintaining Privacy
It’s essential to understand that while employers have monitoring rights, employees also have privacy rights, especially off-the-clock. Below, find practical actions you can take to ensure your privacy:
- Cautious Web Browsing: Exercise vigilance while online. Utilize incognito mode to minimize the storing of web browsing history and ensure log-out from personal accounts.
- Prudent File Storage: Consider using external devices or personal cloud services instead of storing anything sensitive on the monitored computer for personal files.
- Secure Password Practices: Use complex passwords and change them regularly. Avoid saving passwords to the work computer’s browser or systems.
Respecting workplace policies while protecting your privacy is about making informed choices and understanding the capabilities of your work computer.
Antivirus Scans and Security Features
Regular antivirus scans play a pivotal role in maintaining computer security. Scanning helps in the early detection of spyware detection, virus & threat protection, and other forms of malware that may compromise your privacy.
Built-in security features, including the Windows Defender Firewall, are key to a robust privacy protection strategy. Proper firewall settings can prevent unauthorized access to your computer and mitigate the risks associated with network-based intrusions.
| Security Feature | Function | Benefit |
|---|---|---|
| Antivirus Software | Performs real-time scans and removes malicious software | Ensures virus & threat protection, including monitoring tools |
| Firewall Settings | Monitors incoming and outgoing network traffic | Prevents unauthorized access and alerts on suspicious activities |
| Spyware Detection | Identifies software that is designed to gather information stealthily | Alerts users to potential privacy breaches and blocks nefarious activities |
| Password Manager | Stores and manages your passwords securely | Enhances password security and mitigates risk of password theft |
| Windows Defender Firewall | Integrated security solution within Windows OS | Provides a consistent and up-to-date defense mechanism |
Employees can play an active role in their privacy protection through these tips and the regular use of security features. This is especially relevant to safeguarding against the complexities and concerns of using a monitored work computer.
Conclusion
As we navigate the complexities of the modern workplace, the awareness of potential employee tracking mechanisms on our work computers heightens the need for privacy protection. Acknowledging the legal landscape and employing judicious practices are substantial steps in mitigating the impact of undue surveillance.
Employees embarking on sensitive tasks such as job searches or personal communications should take heed of the digital trails they may inadvertently leave behind. System updates and trusted software are proactive measures that help secure our digital footprints against unwanted scrutiny.
Establishing a culture of transparency and respect between employers and employees is critical in maintaining a healthy balance between necessary oversight and privacy concerns.
While employers have the right to implement surveillance software for legitimate business purposes, it is equally important that employees are informed and savvy about their rights and the tools at their disposal for preserving their privacy. In doing so, we forge a workplace environment that fosters trust and protects both parties’ interests.