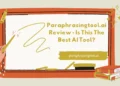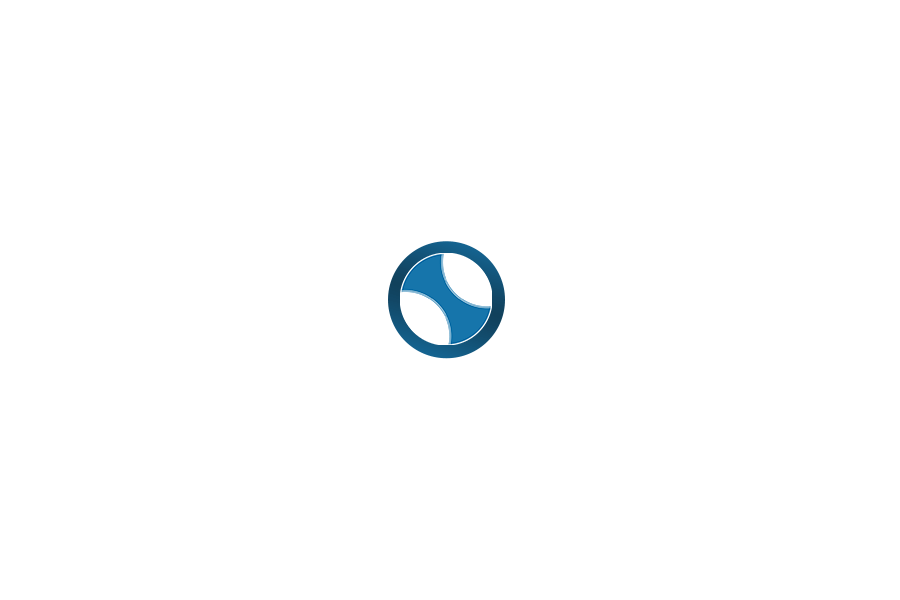Disclaimer: We sometimes use affiliate links in our content. For more information, visit our Disclaimer Page.
Intuit’s QuickBooks is one of the most popular accounting software programs. Millions of small businesses worldwide use it, and for a good reason – it is packed with features that can help you manage your finances effectively. We will provide a comprehensive QuickBooks review, including everything you need to know about its features and functionality!
What Is QuickBooks Online?
Intuit QuickBooks Online is cloud-based accounting software that enables businesses to manage their finances, including invoicing, payments, and expenses tracking. The software offers a variety of features to help business owners stay organized and efficient with their finances. Some key features include:
Invoicing: Easily create and send professional invoices, track payments, and see overdue balances.
Billing: Keep track of all your bills due and receivable, as well as unpaid bills.
Expenses: Record business expenses quickly and easily, attach receipts and generate financial reports on spending trends. QuickBooks Online offers optional add-on features such as payroll and credit card processing.
Pros:
- Easy to use interface; requires no accountancy skills or training to navigate the system’s functions
- Standard plugins for emailing invoices with estimated due dates, joining online banking services like PayPal, etc., which can be helpful for some users
- Detailed reporting that breaks down your profit margins in various aspects of your business (fixed cost report) so you know how much money you’re making every month from different sources
- Automatic categorization of transactions and the ability to create your custom categories, which makes bookkeeping a breeze
- It can be used on multiple devices without having to purchase different licenses – ideal if you want to use it on both your home computer and work laptop
Cons:
- Some users have complained about the customer service, stating that it can be unresponsive at times or take a long time to get back to you
- The automatic bank reconciliation feature doesn’t always work perfectly, so some users have to spend time manually reconciling their accounts which can be a bit of a hassle
- Occasionally crashes on specific devices (though this seems to be less of a problem with the latest updates)
- More expensive than some of the alternatives on the market, though this is to be expected given its comprehensive feature set
Pricing & Plans:
![QuickBooks Review: Top Features, Pros & Cons [Is the Best Accounting Software?] 1 QuickBooks Pricing and Plans](https://interobservers.com/wp-content/uploads/2022/03/QuickBooks-pricing-and-plans-1024x512.jpg)
QuickBooks Simple Start Plan
The QuickBooks Simple Start plan can work for small business owners who want the freedom of a software suite but don’t need all of the features. It is bundled with various other programs that offer excellent data management and measurement tools to measure your business goals most accurately.
This plan has limited support, meaning you’ll only be able to get in touch with customer service by telephone or email at certain times during the week. Customers also have no guarantees they will receive assistance from an actual person when it comes time to chat live due to their limited staff.
A common request within this suite is more expense reporting options to avoid inboxes with unnecessary emails about each purchase being made on company credit cards.
QuickBooks Online Essentials Plan
The QuickBooks Essentials Plan is the perfect plan for those who want to get up and running quickly without having many of the bells and whistles found in more expensive versions.
With this product, you can create invoices, organize your expenses, track time with customizable reports based on what is important to you, manage tasks as needed, generate sales tax reports, and view data from other connected apps like Dropbox integration so that all you need to do is focus on doing what’s important: Getting more done!
QuickBooks Online Plus Plan
The QuickBooks Online Plus Plan is a comprehensive accounting solution that helps businesses manage their finances effectively. It offers unlimited users, bank feeds, invoicing and estimates, tracking expenses and income, preparing and printing checks, and more.
Additionally, the Plus Plan also includes the use of the QuickBooks Desktop software, which gives users the ability to create custom reports and inventory tracking. This plan is perfect for businesses that want complete control over their finances and need access to detailed reports.
QuickBooks Online Advanced Plan
This plan was designed for established business owners and managers looking to take their whole company online. With the Advanced Plan, you’ll have staff member management tools such as paid sick leave and HR fields with no restriction on the number of employees, unlimited bookkeeping updates, plus more customer-facing features like customizable invoices.
Moreover, you’ll get access to even more powerful marketing tools, including a full suite of marketing automation capabilities and social media monitoring to tailor your approach based on connections made by your customers or prospects already following your brand. All of these features together make QuickBooks Advanced a great choice for large businesses ready for web-based accounting software that can grow as fast as their companies do.
Features
![QuickBooks Review: Top Features, Pros & Cons [Is the Best Accounting Software?] 2 QuickBooks Features](https://quickbooks.intuit.com/oidam/intuit/sbseg/en_ie/web/hero/sbseg-IE_Features_Hero.png)
Automations
QuickBooks syncs with 86+ applications and services to automate your most time-consuming tasks. For example, when a new customer is added to QuickBooks Online or the desktop app, their information can be automatically imported into other apps like ActiveCampaign, Freshbooks, and Salesforce; this means you won’t have to re-enter any data after they are saved.
This process also works vice versa; data from these other programs populate in QuickBooks right away, so you always know who receives your invoices and more.
QuickBooks’ Addresses: This feature automates much of accounting for small businesses by helping you create professional mailing labels with specific postage rates for certain destinations around the world (USPS Commercial Base Pricing) that will save you time and money. The software also integrates with Google Maps, so you can track your business mileage for tax purposes, as well as get turn-by-turn directions to your next appointment.
QuickBooks’ Bills: It allows you to manage and pay all of your vendor bills in one place; this includes setting up bill reminders, viewing paid and unpaid bills, and creating custom reports. You can even pay your bills electronically using ACH payments or PayPal.
QuickBooks’ Invoices: These are probably the most popular ones. They allow you to create invoices, estimates, and sales receipts with just a few clicks (or taps). QuickBooks also offers over 350+ professional invoice templates to choose from, and you can even create your own.
You can customize invoices with your company’s logo, add terms and conditions, and include other important information like payment instructions. And if you need to send an invoice PDF to a customer, you can do that too.
QuickBooks’ Purchases: This helps you keep track of what you’ve bought and how much you’ve spent. This includes creating purchase orders, inventory management, setting up alerts when stock runs low, and more.
QuickBooks’ Reports: This is where you can find all the financial information about your business in one place.
You can customize reports to include the essential information and run them as often as you want. You can also export reports to Excel, PDF, or CSV files for further analysis or sharing.
QuickBooks’ Settings: It is where you go to set up your company’s preferences. This includes the currency format, default sales tax rate, and more. You can also set up payment and invoicing preferences, add users and passwords and connect to your bank account.
Built-in Reports
QuickBooks reports can help you stay on top of cash flow, see where money is coming from and going to, monitor account balances; plus, they display vital headings such as Assets and Liabilities that auditors will want upon reviewing finances.
And with built-in reporting tools in Quickbooks like graphs and charts, you have everything necessary for ad hoc data analysis and statistical graphing capabilities without having to look elsewhere for additional software.
Automatic Backups
QuickBooks Automatic Backups automatically saves copies of your company file every day, so you never have to worry about losing data again. In addition, the backups are stored in the cloud, accessible from anywhere, and can be restored quickly and easily if needed.
QuickBooks Automatic Backups also include password protection, so your data is safe even if your computer is stolen or lost. Make sure to enable this feature in your QuickBooks settings to ensure that your data is always protected.
Electronic Invoicing
Electronic Invoicing allows you to generate documents and send them to your customers automatically.
You can send invoices, receipts, quotes, and more through email without the hassle of printing or copying paper copies. You also won’t need a stamp or envelope because you will generate all the necessary labels in the software.
All accounting tasks then seamlessly integrate with QuickBooks Pro Accounting Solutions from tracking purchase orders, creating jobs if you are an independent contractor, setting up accounts payable/receivable while automating time billing schedules. So whether you have 3 employees or 500, this solution can scale with your needs!
Ease To Use
Intuit’s user interface for QuickBooks is simple and easy to learn & navigate. The program makes it possible to enter receipts by scanning barcodes or by searching the business’s inventory, making keeping track of monthly totals quick and easy.
This small business accounting software also provides invoices in a way that makes it simple for customers to check out on their own, saving time when entering sales data. In addition, importing bank statements automatically saves time entering each transaction manually.
Customer Support
QuickBooks offers excellent customer support to all its users. There are several ways to get help when you need it. You can access the support center on the QuickBooks website or call the QuickBooks customer service number. The support center has a searchable article database that addresses common issues and questions. If you can’t find what you’re looking for, you can submit a request, and someone will help you out. You can also chat with a customer service representative online. The representatives are knowledgeable and friendly and will do their best to help you resolve your issue.
Getting started on QuickBooks online
How to Download
To use QuickBooks, you must first download the software onto your computer. The following instructions will guide you through the process of downloading QuickBooks:
- Go to QuickBooks and click on the “Download” link at the top of the page. This will take you to the download page for QuickBooks Desktop.
- Select your operating system (OS) from the list and click on the “Download” button.
If you are using a Mac, select the “Mac Download” link. If you are using Windows, select the “Windows Download” link.
The QuickBooks Desktop download will begin automatically. Once the download is complete, open the file and follow the on-screen instructions to install QuickBooks.
Enter Your Company Information
In order to use QuickBooks, you need to enter some basic information about your company. This includes the company’s name, address, and contact information. QuickBooks also asks for your company’s type (e.g., corporation, partnership, or sole proprietorship) and the start date of your fiscal year. You don’t need to have all of this information ready when setting up QuickBooks; you can come back and enter it later.
Add Your Employees
Adding employees to QuickBooks is a straightforward process that can be completed quickly. Once you have added your employees, you will assign them to specific jobs and track their hours worked, wages paid, and other important information. You can also use QuickBooks to create paychecks and print out year-end tax forms. To add an employee to QuickBooks, first make sure that you have their name, Social Security number (SSN), and date of birth handy. You will also need to know the employee’s address and contact information.
- Go to the “Employees” tab at the top of the screen and click on “Add Employee.”
- Enter the employee’s name, Social Security number, and date of birth.
Tip: You can also enter the employee’s address and contact information at this point.
QuickBooks will automatically generate an Employee ID number for each new employee. This number is unique and will track the employee’s information in QuickBooks.
If you need to change or delete an employee’s information, go to the “Employees” tab and click on “Edit.” You can then make the changes that you need.
Set Up Your Banking Information
QuickBooks is used by businesses of all sizes to manage their finances and keep track of their Ledgers, Accounts Receivable, and Accounts Payable. To use QuickBooks effectively, you must set up your banking information in the software. This process is relatively simple and only takes a few minutes to complete.
To set up your banking information in QuickBooks:
- Open QuickBooks and click on the “Company” tab at the top of the screen.
- Click on “Set Up Your Company” in the left-hand column.
- Click on “Banking” in the menu on the left-hand side of the screen.
Set Up Your Sales Tax Information
When you set up your QuickBooks Online account, you will need to provide information about your sales tax. This information is used to determine how much sales tax to charge on transactions in QuickBooks. There are two ways to set up your sales tax information in QuickBooks: by state or zip code.
If you set up your sales tax information by state, QuickBooks will use the Sales Tax Rate Table for that state to calculate the amount of sales tax to charge on transactions. The Sales Tax Rate Table includes all of the state’s sales tax rates and the corresponding county and city rates where applicable. If you are located in a state that does not have a statewide sales tax, such as Oregon, you will need to set up your sales tax information by zip code.
If you set up your sales tax information by zip code, QuickBooks will use the Zip Code Sales Tax Table to calculate the amount of sales tax to charge on transactions. The Zip Code Sales Tax Table includes all of the zip codes in the United States and their corresponding state and local sales tax rates.
You can set up your sales tax information in QuickBooks by selecting the Preferences menu and selecting the Sales Tax preferences. From here, you can add, edit, or delete sales tax information as needed.
Configure Your Preferences
You can choose what features are displayed on each screen, set up shortcuts, and customize your company file to match your business processes. You can also specify how you want QuickBooks to handle certain transactions and define payment terms for customers and vendors.
Account Reconciliation Process
It’s easy to set up the account reconciliation process to quickly determine your bank balance at any given time of day. This will help prevent disputes with vendors or customers and collections officers who may want proof of sales and purchases.
In QuickBooks, click on “tools” in the menu bar, then select “accounts receivable.” Right-click on any vendor or customer in this listing, then go to “create accounts payable.” Select the date and how long it will take for them to receive payment (ex: next pay period).
Next, click on the checkbox corresponding with which settlement method they’d like. If they want a cashier check (preferred) but don’t have their account at a local bank, you can issue a check. If they wish to an electronic funds transfer (EFT), then input their bank account and routing number.
Once all of this information is filled out, QuickBooks will automatically reconcile the transactions for that date and inform you of your updated balance on file. This prevents discrepancies in terms of payments and keeps your business running smoothly.
Calculating Project Profitability in QuickBooks
QuickBooks’ project profit report is a handy tool for helping you figure out which projects are productive and not-so-productive. Ideally, your goal with this report is to green up all the bars on the chart for all of your completed or active projects. One way you can start doing that involves looking at how each one has done against its estimated budget so far. Here, any bars that are even a little red need more work as they could be costing you money unless they’re slated to be stopped soon anyway.
If there’s no data on an individual bar, it means either nothing was budgeted, or something else prevented QuickBooks from generating data in time. If it just hasn’t been that long since the project began, you can use the Estimate field to fill in what you think happened. But if it’s been a while and there still is no data, QuickBooks will just give you zeroes for everything. In that case, it’ll be up to you to guesstimate how much profit or loss the project has brought in so far based on your experience with other similar projects.
QuickBooks Alternatives
1. Zoho Books
![QuickBooks Review: Top Features, Pros & Cons [Is the Best Accounting Software?] 3 Zoho Books](https://interobservers.com/wp-content/uploads/2022/03/Zoho-Books-1024x512.jpg)
Zoho Books is a simple-to-use accounting and invoicing system that gives you complete control over your finances. It can be customized to suit any business, big or small. Accountants have designed its tools for both new and experienced business owners, meaning it provides the functionality professional bookkeepers need at an affordable price point.
Zoho Books helps entrepreneurs with time tracking and mileage while working with their clients to know how much money should be coming in each month. This is especially helpful since Zoho Books integrates seamlessly with QuickBooks Online, making reconciling accounts painless.
2. FreshBooks
![QuickBooks Review: Top Features, Pros & Cons [Is the Best Accounting Software?] 4 FreshBooks](https://interobservers.com/wp-content/uploads/2022/03/freshbooks-1024x512.jpg)
FreshBooks is a cloud accounting software with integrated Online Billing that allows you to log and expense your hours as soon as they happen. Freshbooks is ideal if you are running your business in isolation or want better insight into effectively organizing your financial data.
New users can register for FreshBooks free of charge, so there’s no cost barrier for entrepreneurs and their first three clients.
After that, the monthly fee begins at $12 per user on the Business Essentials plan and up to $24 per user on the Premium plan.
The accuracy of transactions recorded in FreshBooks ensures accurate ledgers, which will give any company more peace of mind knowing their budget projections are predictable. Currently, over 130 thousand companies trust FreshBooks to manage their finances.
3. Sage 50cloud Accounting
![QuickBooks Review: Top Features, Pros & Cons [Is the Best Accounting Software?] 5 Sage 50cloud Accounting](https://interobservers.com/wp-content/uploads/2022/03/3.Sage-50cloud-Accounting-1024x512.jpg)
Sage 50cloud Accounting will revolutionize your accounting practices. Using this comprehensive cloud-based solution, business owners can have their financials in hand at any given time and make quick decisions about what to do next.
With easy access to the most recent data for all accounts, organizations can save time on reconciliations and provide more accurate guidance to management.
Sage 50cloud Accounting also provides unlimited users with complete control over which activity they choose to work on first, giving you the freedom you deserve. Stay organized using integrated solutions like customer billing or sales orders, so there’s nothing missed and no surprises lurking where you least expect them!
4. Wave Accounting
![QuickBooks Review: Top Features, Pros & Cons [Is the Best Accounting Software?] 6 Wave Accounting](https://interobservers.com/wp-content/uploads/2022/03/Wave-Accounting-1024x512.jpg)
Wave Accounting offers all the features you need to manage your small business finances. It’s easy to use and even easier to set up, with no complicated installation process or vast knowledge of accounting required. Wave helps you in income and expense tracking, creating invoices and estimates, paying bills, and tracking your financial progress.
Plus, it integrates directly with bank accounts and PayPal so you can easily keep track of your finances without ever having to leave your accounting dashboard.
It is geared towards small businesses owners who want an affordable, easy-to-use solution for managing their books without hiring a full-time accountant.
5. Xero
![QuickBooks Review: Top Features, Pros & Cons [Is the Best Accounting Software?] 7 Xero](https://interobservers.com/wp-content/uploads/2022/03/Xero-1024x512.jpg)
Xero is online accounting software that allows you to manage your finances anywhere, anytime. With Xero, you can track cashflows, invoices, and sales orders, reconcile bank accounts and manage payroll from a single, intuitive interface.
Xero also offers powerful reporting features so you can see how your business is performing at a glance. Plus, because Xero is cloud-based, all of your data is always backed up and secure. Whether you’re a small business owner or an accountant working with multiple clients, Xero is the perfect solution for managing your finances.
Closing Thoughts
Overall, QuickBooks is a very comprehensive financial management tool. It has many features to help businesses streamline their finances and improve efficiency. Some of its notable features include creating invoices, tracking expenses, and managing payroll. Additionally, QuickBooks offers excellent customer support if you have any questions or need assistance using the software.
While QuickBooks does have a lot of features to offer, it’s essential to keep in mind that it is complex software. If you’re not familiar with accounting or bookkeeping, you may find QuickBooks daunting to use. Additionally, QuickBooks can be expensive, as it requires a subscription to use all of its features.